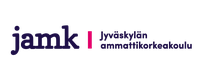Acrobat ja saavutettavuus
Sisältö
- Sivu 1: PDF-saavutettavuuden määrittely
- Sivu 2: Muunna asiakirjoja PDF-muotoon
- Sivu 3: Acrobat ja saavutettavuus
- Sivu 4: Acrobat 7–9 ja saavutettavuus
Johdanto
Saavutettavia PDF-tiedostoja voi luoda useissa ohjelmissa. PDF-tiedostojen saavutettavuuden arvioimiseen, korjaamiseen ja parantamiseen tarvitaan kuitenkin Adobe Acrobat Professional -ohjelma.
Huomaa
Tällä sivulla kerrotaan Acrobat X ja XI -versioiden saavutettavuusominaisuuksista. Jos käytät Acrobatin aikaisempia versioita, lue artikkeli Acrobat 7–9 ja saavutettavuus.
Acrobat XI -ohjelmassa on saavutettavuuden kannalta useita uusia ja paranneltuja ominaisuuksia.
- Lisää vaihtoehtoinen teksti (Set alternate) -toiminto helpottaa kuvien tekstivastineiden lisäämistä ja muokkaamista.
- Otsikoille saa tasot 1–6 Lukemisjärjestyksen muutos (TouchUp Reading Order) -työkalulla. Aiemmin käytössä olivat vain otsikkotasot 1–3.
- Saavutettavuuden tarkistusta ja Toiminta-avustajaa (the accessibility checker and wizard) on kehitetty huomattavasti.
Koodit-paneeli
Koodit-paneelissa (Tags Pane) voi tarkastella, järjestellä, nimetä uudelleen, muokata, poistaa ja luoda tunnisteita. Monet näistä toiminnoista voi tehdä helpommin käyttämällä Lukemisjärjestyksen muutos -työkalua, josta kerrotaan myöhemmin. Jotkin tehtävät onnistuvat vain Koodit-paneelissa.
Avaa Tags Pane (Koodit-paneeli) valitsemalla (Näytä > Näytä/Kätke > Suunnistusvälilehdet > Koodimerkinnät). Tunnistelistassa pääsee liikkumaan hiirellä ja nuolinäppäimillä. Samoin listaa voi laajentaa ja supistaa.
Monet tunnisteista ovat samankaltaisia tai samoja kuin HTML-kielessä. Figure-tunniste vastaa HTML-kielen img-merkintää.
Tunnistetta vastaavan sisällön näyttäminen
Kun Options ( ) -valikossa on valittuna Highlight Content, (Asetukset > Korosta sisältö) valittua tunnistetta vastaava teksti, kuva tai muu elementti näkyy korostettuna PDF-asiakirjassa.
) -valikossa on valittuna Highlight Content, (Asetukset > Korosta sisältö) valittua tunnistetta vastaava teksti, kuva tai muu elementti näkyy korostettuna PDF-asiakirjassa.
Valittua sisältöä vastaavan tunnisteen löytäminen
Valittua sisältöä vastaava tunniste saadaan esiin samalla tavalla kuin tunnisteen valitseminen korostaa sisällön PDF-asiakirjassa. Napsauta ensin Select Tool ( ). Seuraavaksi valitse teksti, kuva tai taulukko. Lopuksi valitse Options-valikko ylhäältä Tags (Koodit) -paneelista ja Selection-kohdasta Find Tag. Näin saat valitsemaasi sisältöä vastaavat tunnisteet näkyviin korostettuna.
). Seuraavaksi valitse teksti, kuva tai taulukko. Lopuksi valitse Options-valikko ylhäältä Tags (Koodit) -paneelista ja Selection-kohdasta Find Tag. Näin saat valitsemaasi sisältöä vastaavat tunnisteet näkyviin korostettuna.
Muuta tunnisteita
Joskus käy ilmi, että PDF-tiedostossa on vääriä tunnisteita. Voit muokata niitä napsauttamalla niiden kohdalla hiiren oikeaa painiketta ja valitsemalla Tag-välilehdeltä . Valitse sitten tarvittava tunnistetyyppi Type (Tyyppi) -alasvetovalikosta.
Lisää tunnisteet merkkaamattomaan asiakirjaan
Lisätäksesi tunnisteet merkkaamattomaan asiakirjaan valitse oikeanpuoleisesta valikosta Tools. Seuraavaksi valitse Accessibility > Add Tags to Document (Työkalut > Käytettävyys > Lisää Koodimerkinnät). Toiminnon suorittaminen vie aikaa, ja joudut todennäköisesti muokkaamaan joitakin tunnisteita. Se on kuitenkin nopeampaa kuin kaiken tekeminen käsityönä, varsinkin jos asiakirja sisältää taulukoita.
Lukemisjärjestyksen muutostyökalu
TouchUp Reading Order -toiminnolla eli Lukemisjärjestyksen muutostyökalulla voi nopeasti lisätä ja muokata PDF-tunnisteita ja tarkastella sivun osien lukemisjärjestystä. Vaikka työkalu saattaa nopeuttaa merkkaamista, se ei korvaa aikaisemmin mainittuja toimintoja. Tietyt tunnisteet, kuten listat, ovat saatavilla vain Koodit-paneelissa (Tags pane).
Käyttääksesi Lukemisjärjestyksen muutostyökalua valitse oikeanpuoleisesta valikosta Tools > Accessibility TouchUp Reading Order (Työkalut > Käytettävyys > Lukemisjärjestyksen muutos). Jos Accessibility (Käytettävyys) -valikko ei ole näkyvissä (se on oletuksena poissa näkyviltä XI-versiossa), varmista, että se on valittuna vaihtoehdoissa ( ) Tools-sivupalkin oikeassa yläkulmassa.
) Tools-sivupalkin oikeassa yläkulmassa.
Kun Lukemisjärjestyksen muutos on valittuna, näkymä näyttöruudulla muuttuu. Kaikki sisältö näkyy numeroiduissa laatikoissa. Jokainen laatikoista vastaa tunnistetta ja jokainen numero vastaa tunnisteen numeroa Order (Järjestys) -paneelissa.
Näkyviin avautuu myös Lukemisjärjestyksen muutos -ikkuna. Ikkunan painikkeissa on monia yleisesti käytettyjä tunnisteita. Voit liittää näillä painikkeilla tunnisteita valitsemaasi tekstiin tai objektiin.
Huomaa!
Jos TouchUp Reading Order (Lukemisjärjestys) on avoinna eikä laatikoita näy, on todennäköistä, että PDF-asiakirjaasi ei ole merkattu.
Tunnisteiden lisääminen ja muuttaminen
Lukemisjärjestyksen muutostyökalulla voi valita tekstiä, kuvan, taulukon tai muun elementin kahdella tavalla.
- Vedä kehys sivun osan ympärille ristikko-osoittimilla (
 ), jotka ovat hiiren tavanomaisen osoittimen tilalle. Tarkalleen oikean alueen valitseminen voi olla vaikeaa, mutta helpompaa on piirtää alueelle hieman kookkaampi kehys. Kun olet saanut valinnan tehdyksi, voit liittää alueeseen jonkin tunnisteista napsauttamalla jotain painikkeista.
), jotka ovat hiiren tavanomaisen osoittimen tilalle. Tarkalleen oikean alueen valitseminen voi olla vaikeaa, mutta helpompaa on piirtää alueelle hieman kookkaampi kehys. Kun olet saanut valinnan tehdyksi, voit liittää alueeseen jonkin tunnisteista napsauttamalla jotain painikkeista. - Voit myös valita laatikon kaiken sisällön napsauttamalla numeroa vasemmassa ylänurkassa.
Kun olet valinnut tekstin, voit liittää tunnisteen napsauttamalla vastaavaa painiketta. Valittuasi painikkeen Acrobat laittaa valitun sisällön haluttuihin tunnisteisiin. Jos Koodit-paneeli on avoinna, voit seurata siitä näitä muutoksia.
Kun Muuta lukemisjärjestystä on käytössä, voit myös liittää kuville tekstivastineen. Napsauta kuvaa hiiren oikealla painikkeella ja valitse Edit Alternate Text (Muokkaa vaihtoehtoista tekstiä).
| Painike | Adobe-tunniste | Lisätieto |
|---|---|---|
| Text | <P> |
|
| Form Field | <Form> |
|
| Heading 1–6 | <H1>–<H6> |
Acrobat X-versiossa on vain otsikkotasot H1–H3. |
| Figure | <Figure> |
|
| Figure/Caption | <Figure> <Caption> |
Jos valitset kuvan ja läheisen tekstin, kuvat merkataan kuvaksi ja teksti sen tekstitykseksi. |
| Table | <Table>, <TR>, <TH> ja <TD> |
Acrobat pyrkii lisäämään rivit, sarakkeet ja otsikot. Joskus se onnistuu, mutta on myös paikallaan tarkistaa table inspectorilla. |
| Cell | <TD> |
Tunnistetta voidaan käyttää yhdistämään väärin jaettuja soluja. |
| Formula | <Formula> |
|
| Background | none | Tunniste piilottaa kohteen ruudunlukijalta. Sitä voi käyttää kuville ja tekstille. |
Järjestys-paneeli
Order Pane (Järjestys-paneeli) -ruudussa voit muuttaa sisällön lukemisjärjestyksen sivulla niin, että se vastaa visuaalista lukemisjärjestystä. Avataksesi Order Pane -ruudun valitse View Show / Hide Navigation Panes Order tai TouchUp Reading Order -työkalusta Show Order Pane (Näytä Järjestys-paneeli).
Ensinäkemältä Järjestys-paneeli muistuttaa Koodit-paneelia, mutta niiden välillä on joitain eroavaisuuksia.
- Asiakirja on jaettu sivuihin.
- Jokainen elementti on numeroitu. Numerot alkavat alusta jokaisella sivulla.
- Elementtien kesken ei ole hierarkiaa, vaan kaikki sisältö on samalla tasolla.
Näiden eroavaisuuksien ansiosta Järjestys-paneelissa voi muuttaa tunnisteiden järjestystä merkittävästi helpommin kuin Koodit-paneelissa. Muuttaaksesi jonkin kohdan paikkaa lukemisjärjestyksessä napsauta tunnistetta ja vedä se hiirellä lukemisjärjestyksen oikeaan kohtaan. Uusi lukemisjärjestys näkyy Koodit-paneelissa ja asiakirjan Reflow (Uudelleenjuoksutus) -tilassa.
Tekstivastineet
Kun kuva on määritelty kuvaksi Figure-merkinnällä, Alternative text (Vaihtoehtoinen teksti) ilmestyy mustaan laatikkoon kuvan vasempaan yläkulmaan. Laatikossa ei ole tekstivastinetta vaan esitäytettynä tieto "Figure – No alternate text exists" ("Kuvio - Vaihtoehtoinen teksti puuttuu".
Lisätäksesi tekstivastineen tai muokataksesi sitä ja valitse . Kirjoita tarkoituksenmukainen tekstivastine keskusteluikkunaan (tarkemmin tekstivastineesta Appropriate Use of Alternative Text.
Taulukon tarkistus
Table Inspector -työkalulla saat helposti tarkistettua ja määriteltyä taulukon otsikoiden ulottuvuudet.
TouchUp Reading Order (Lukemisjärjestyksen muutos) -työkalun ollessa avattuna valitse taulukko ja siitä Table Inspector. Sitten voit valita taulukon solut, joiden tulee olla otsikoita. Napsauta valittua solua hiiren oikealla painikkeella ja valitse Table Cell Properties. Keskusteluikkuna avautuu.
Jos valitsemasi solu tai solut tulee merkata otsikoiksi (<th>), valitse Header Cell ja lisää merkattavaksi alueeksi Row (rivi) tai Column (sarake). Kun olet valinnut vahvistuksesi OK, huomaat, että taulukon otsikkosolut on merkitty punaisella ja tietosolut harmaalla.
Artefaktit
Artifacts (Artefaktit) ovat sisällön osia, jotka ruudunlukuohjelma jättää huomiotta samaan tapaan kuin kuvan, jolla on HTML-koodissa tyhjä tekstivastine. Tärkeää tekstiä ei pidä merkitä artefaktiksi. Helpoin tapa liittää tai poistaa artefaktitunniste on käyttää TouchUp Reading Order -työkalua. Artefaktitunnisteen saat valitsemalla elementin ja napsauttamalla Background-painiketta.
Löytääksesi artefaktit mene Tags-ruutuun ja valitse Options Find. Näyttöön avautuu ikkuna, jossa on useita hakumahdollisuuksia. Artifact on valittu oletuksena, joten napauta Find. Jos artefakteja on, haku tunnistaa ne. Voit muuttaa ne toisenlaisiksi elementeiksi.
Muuttaaksesi tunnisteen artefaktiksi Tags-ruudussa napsauta sitä hiiren oikealla painikkeella ja valitse Change Tag to Artifact.
"Structure types" Acrobat XI -ohjelmassa
TouchUp Reading Order -työkalu näyttää oletusvalintana sivun osien lukemisjärjestyksen. Acrobat XI -ohjelmassa valinta voidaan muuttaa niin, että tunnisteet tai "Structure types" näytetään sivun sisältöjen järjestyksen "Page content order" sijasta. Tehdäksesi muutoksen valitse TouchUp Reading Order -ikkunassa radiopainikkeesta .
Tämä muuttaa näkymää niin, että lukemisjärjestyksen sijasta näkyy tunniste (esimerkiksi P tai H1) valkoisessa laatikossa jokaisen elementin vasemmassa kulmassa.
Muita työkaluja ja ominaisuuksia
Kuvien vaihtoehtoinen teksti Acrobat XI -ohjelmassa
Acrobat XI -ohjelman uudella toiminnolla voidaan lisätä tekstivastine kerralla kaikkiin asiakirjan kuviin. Valitse Accessibility-sivupalkista Set Alternate Text. Sitten valitse asiakirjan ensimmäinen kuva. Esiin tulee keskusteluikkuna, jossa on kirjoitustila tekstivastineelle.
Koristekuvat voit kätevästi merkitä keskusteluikkunassa olevaan tarkistuslaatikkoon. Mikäli käyttämäsi kuva on koriste, merkitse se kohtaan Decorative figure (sama kuin HTML-koodin merkintä alt=""). Edellinen- ja seuraava-nuolilla pääset liikkumaan asiakirjan kuvasta toiseen ja tekemään valintoja.
Muunna skannattua tekstiä
Ennen kuin voit luoda merkatun PDF-tiedoston, sinun on varmistettava, että PDF sisältää kelvollista tekstiä. Jos näin ei ole, sinun tulee joko luoda PDF-tiedosto uudelleen (jos sinulla on käytettävissäsi alkuperäinen tiedosto) tai muuntaa sen sisältö kunnolliseksi tekstiksi.
Muuntaaksesi asiakirjan valitse oikeanpuoleisesta palstasta Tools > Recognize Text. Tekstin laatu riippuu lähdeasiakirjan laadusta. Muunnos on tavallisesti kohtuullisen hyvä, mutta voi olla tarpeen siistiä asiakirja. Tee se valitsemalla Recognize Text -alavalikosta Find All Suspects.
Saavutettavuuden tarkistaminen
Acrobat Professional X -ohjelmassa on kaksi erilaista saavutettavuuden tarkistusta. Quick Check ei ole kovin hyödyllinen, sillä se lähinnä kertoo, onko tiedostossa tunnisteet vai ei. Pikatarkistus ei tunnista edes tekstivastineiden puutteiden kaltaisia perusvirheitä. Paljon parempi on Accessibility Full Check (Täydellinen tarkistus) , joka on käytettävissä sekä Acrobat X ja XI -ohjelmissa. Full Check auttaa varmistamaan, ettei asiakirjasta unohtuisi mikään (esimerkiksi kielivalinta). Käynnistääksesi yksityiskohtaisemman tarkistuksen valitse oikeanpuoleisesta palstasta Tools Advanced > Accessibility > Full Check (Työkalut > Käytettävyys > Täydellinen tarkistus). Version XI saavutettavuuden tarkistus on jonkin verran perusteellisempi kuin version X ja tuottaa paremman dokumentoinnin.
Reflow eli uudelleenjuoksutus
Ruudunlukuohjelma lukee PDF-asiakirjaa tunnisteiden mukaisessa järjestyksessä samaan tapaan kuin HTML-asiakirjaa. Tunnisteiden järjestys ei välttämättä ole sama kuin visuaalinen lukemisjärjestys, mikä on todennäköistä varsinkin, jos tiedoston tekstissä on useita palstoja, palkkeja tai monimutkaisia sisäkkäisiä listoja. Reflow Tool (Uudelleenjuoksutus työkalu) näyttää asiakirjan lukemisjärjestyksen sellaisena kuin tunnisteet sen määräävät.
Valitse View > Zoom > Reflow (Näytä > Suurenna > Juoksuta uudelleen) tai Ctrl + 4. Jos asiakirjan sisältö ei näy oikeassa järjestyksessä Reflow-näkymässä, on tarpeen muuttaa tunnisteiden järjestystä.
Lue ääneen -toiminto
Read Out Loud (Lue ääneen) on Adobe Reader- ja Adobe Acrobat-ohjelmien puhesyntetisaattori. Sillä voi luettaa ääneen PDF-asiakirjan sisällön ja saada tuntumaa siitä, mitä ruudunluvun käyttäjä kokee. Lisätietoa saat Read Out Loud section in the WebAIM article on Adobe Reader -artikkelin ääneenlukemisen osuudesta.
Action Wizard -toiminta-avustaja
Action Wizard (Toiminta-avustaja) auttaa automatisoimaan monivaiheisia prosesseja, kuten saavutettavan PDF-tiedoston luomista.
Make Accessible -avustaja Acrobat XI:ssä
Acrobat XI:n Make Accessible saavutettavuus-toiminta-avustaja on mainio työkalu, jota on monin tavoin paranneltu X-versiosta. Toiminta-avustajalla voit varmistaa, että tulet tehneeksi kaikki toimet saavutettavan asiakirjan laatimiseksi. Avustaja on erityisen kätevä huomaamaan helposti unohtuvat asiat kuten sivun otsikon tai asiakirjan kielimäärityksen. Käynnistääksesi avustajan valitse Tools-sivupalkki > Action Wizard > Make Accessible. Avustaja käy lävitse useita kohtia:
- Add Document Description
- Set Open Options
- Recognize Text using OCR
- Detect Form Fields
- Set Tab Order Property
- Set Reading Language
- Add Tags to Document
- Set Alternate Text
- Run Accessibility Full Check.
Avustajasta puuttuu TouchUp Reading Order -toiminnolla tehty tunnisteiden laaduntarkastus. Muuten avustaja on perusteellinen ja kätevä. Avustajan käyttäminen on erinomainen askel kohti asiakirjojen saavutettavuutta.
Create Accessible PDFs -avustaja Acrobat X:ssa
Käyttääksesi Acrobat X:n avustajaa valitse oikeanpuoleisesta palstasta Tools ja seuraavaksi Action Wizard > Create Accessible PDFs. Avustaja ohjaa sinut viiden vaiheen lävitse:
- Add Document Description
- Instructions
- Remove Hidden Information
- Add Tags to Document
- Accessibility Check (Full).
Create Accessible PDFs -avustaja sivuuttaa muutaman oleellisen kohdan kuten optisen tekstintunnistuksen. Se auttaa kuitenkin huomaamaan joitakin tyypillisiä puutteita kuten sivuotsikon puuttumisen.
Lähde: http://webaim.org/techniques/acrobat/acrobat. Copyright © WebAIM